13、如图 4.12 所示,kfgj 是我们刚刚创建的数据库。至此数据库的创建工作完成。
14、如图 4.13 所示,现在我们回到 MX 的环境当中。在应用程序的数据库选项卡中点击“+”按钮选择 MySQL 连接。
15、如图 4.14 所示,在弹出的 MySQL 连接对话框架中填入连接所需要的条件。在这里要讲一下,就是无论连接远程服务器还是本地服务器都是在这个对话对话框里设置。
连接名称:kfgj,这个名称是由你自己设置的。
MySQL服务器:本地输入 localhost,远程由服务器提供商提供IP地址。
用户名:本地输入 root,远程由服务器提供商提供。
密码:本地为空,远程由服务器提供商提供。
数据库:点击右边的选取按钮后弹出如图 4.15 所示的对话框。
16、选取我们刚刚创建的 kfgj 数据库后按确定按钮。
17、如图 4.16 所示,数据库一栏里显示我们选取的数据库 kfgj 的名字。完成设置后点击确定按钮。
18、这时会弹出如图 4.17 所示,提示你没有指定密码。由于我们是在本地使用数据库,没有设置密码,所以点击确定后完成数据库的连接设置。
19、如图 4.18 所示,在数据库面板中我们看到了连接成功后的数据库 kfgj。
20、如图 4.19 所示,分别打开 kfgj 和 test 两个数据库。我们可以看到由于在 kfgj 数据库里没有建表,所以它是空的。而在 test 数据库里我们建的表名字是 lyb,lyb 数据表的所有字段均显示在 lyb 的表里面。到此我们完整的介绍了数据库创建和连接的全过程。下面我们介绍一下如何编辑数据库的连接。
skip to main |
skip to sidebar
PHP & MySQL无需编程轻松创建数据库网站
我的简介
博客归档
-
▼
2006
(111)
- ► 10/01 - 10/08 (1)
-
▼
09/17 - 09/24
(100)
- 6、Alternate Row Colors
- 2、Smart Image Processor
- 12.4 服务器行为插件
- 16、Form Auto Clear
- 11、Toggle Checkboxes
- 6、Dynamic Styler
- 12.3 行为插件
- 11、Show New
- 6、Right Click Menu Builder
- 12.2 命令插件
- 16、Cheese Master Suite - Bouncy Balls
- 11、Auto Copyright
- 6、Save Password Login form
- 对象插件:
- 第十二章 相关扩展功能的插件
- 11.3创建仅有授权的用户能进入的页面
- 第十一章 创建具有访问权限的页面
- 10.2创建更新记录的页面
- 第十章 创建编辑数据库的页面
- 9.3给查询结果页面创建细节页面
- 第九章 创建搜索页面
- 8.2 显示和隐藏的区域
- 第八章 显示数据库记录
- 7.5 使 HTML 的属性动态化
- 7.4 动态化的表单
- 7.3 创建动态图像
- 7.2动态文本的创建
- 第七章 动态内容的制作
- 6.4 复制记录集到其它页面
- 6.3 使用 SQL 定义记录集
- 第六章 创建记录集
- 5.4 利用缓存保存数据源
- 5.3 表单变量的应用
- 5.2 为 PHP 页面定义浏览器提交的数据源
- 第五章 定义MX的数据源
- 4.2 编辑数据库连接
- 设置连接数据库对话框
- 开启连接对话框
- 增加连接签入选项卡
- 第四章 将MX与数据库连接
- 记录集的设置
- 3.8删除留言
- 浏览器中测试搜索更新内容页面
- 更新表单对话框
- 创建记录集
- Go To Detail Page设置面板
- 3.7更新留言
- 选择如果记录集为空则显示
- 设置重复区域
- 设置记录集对话框
- 新建search_result.php
- 搜索留言
- 记录集设置面板
- 插入表格
- 选择服务器行为Go To Detail Page
- 插件管理器
- Go To Detail Page插件
- 设置下一页的显示条件
- 设置上一页的显示条件
- 设置下一页的服务器行为
- 设置上一页的服务器行为
- 设置重复区域对话框
- 设置动态表格对话框
- 记录集设置对话框
- 3.4 浏览留言标题
- 添加查验表单行为
- 记录被成功插入lyb数据表
- 测试插入记录页
- 制作ok.htm页
- 完成插入记录页
- 插入记录表单
- 3.3 添加留言
- 完成新建数据表字段
- 添加content字段
- 添加ID字段
- 新建数据表
- 第三章 制作简单的留言系统
- 数据库连接成功
- 连接MySQL对话框
- 新建PHP文件
- 数据库建立成功
- 建立数据库
- 定义一个站点_6
- 定义一个站点_5
- 点击下一步继续
- 选择html文件夹
- 定义一个站点_4
- 完成路径设置
- 定义一个站点_3
- 定义一个站点_1
- 2.2 数据库的联接
- 第二章 MySQL 数据库与 SQL 的介绍
- Global settings
- 连接数据库成功
- MySQL-Front的功能与特点
- 数据库面板
- 对象面板
- 帮助菜单
- 站点菜单
- 文本菜单
- ► 09/03 - 09/10 (9)
- ► 08/20 - 08/27 (1)
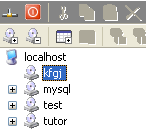






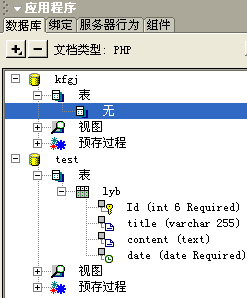

1 条评论:
miley cyrus porn star free fake miley cyrus porn
发表评论