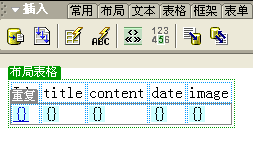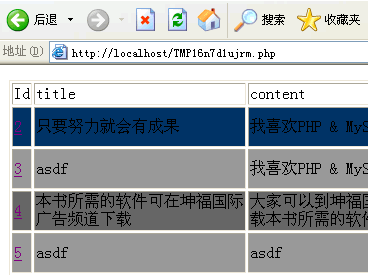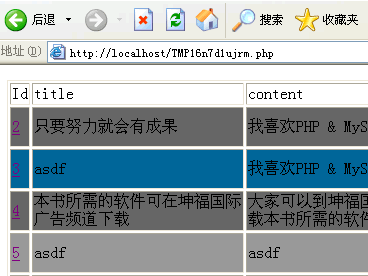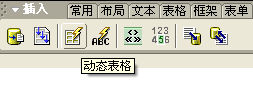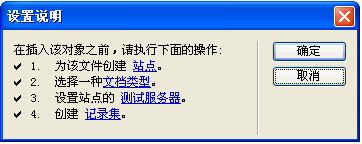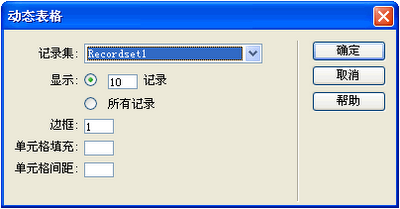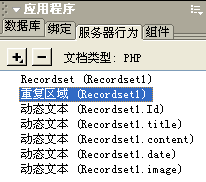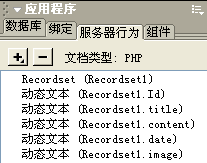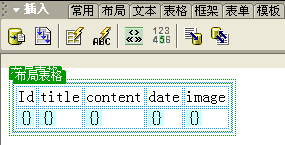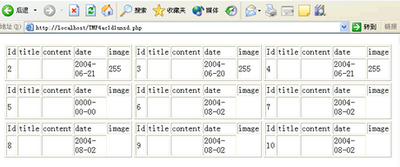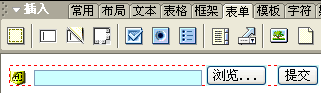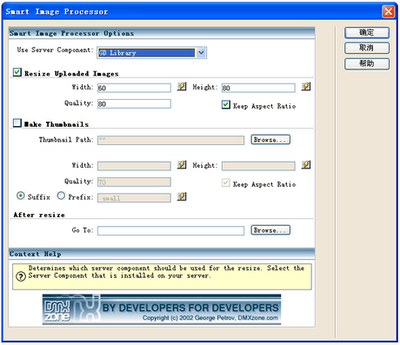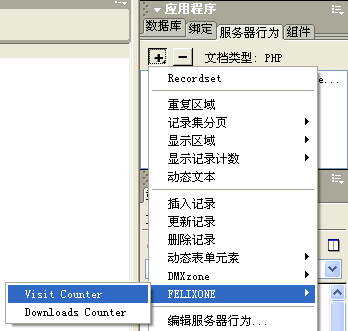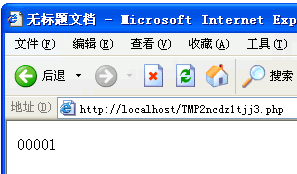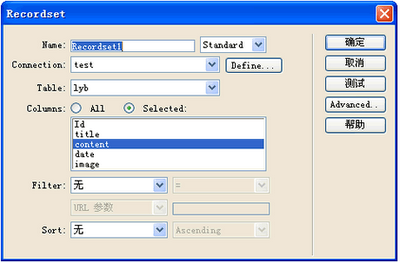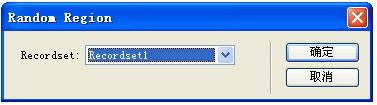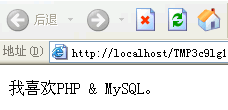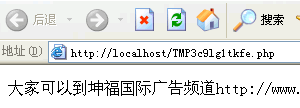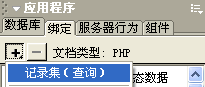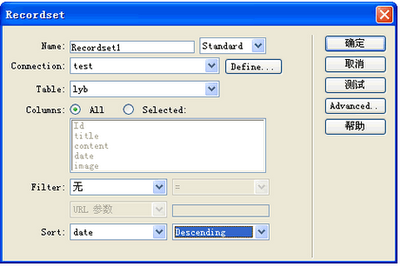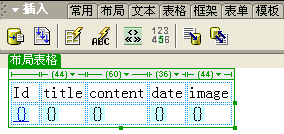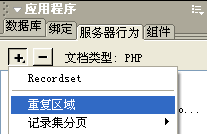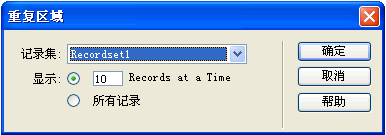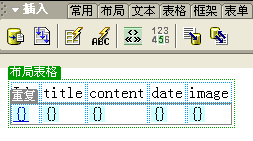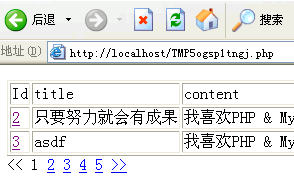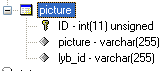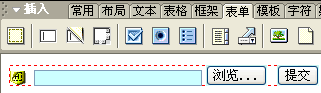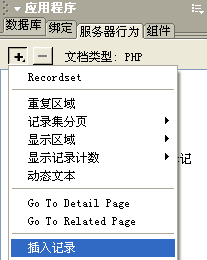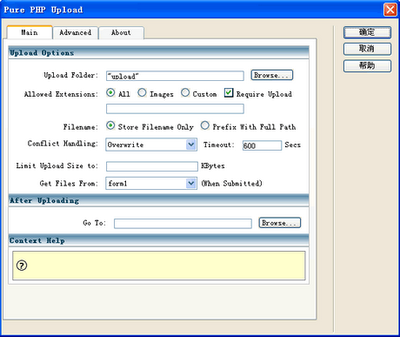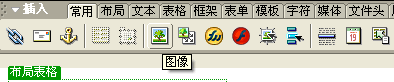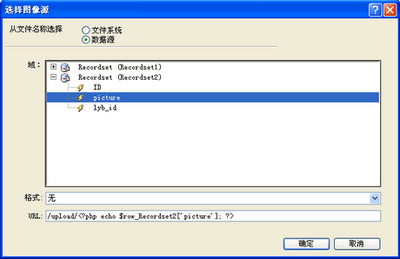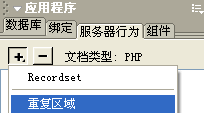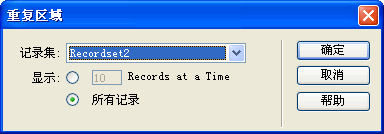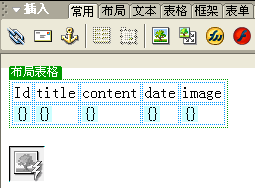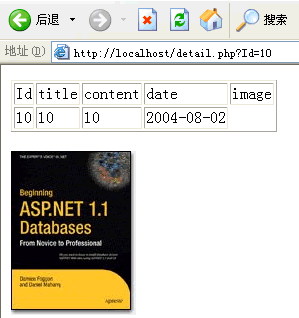AT .at 奥地利
AD .ad 安道尔
AE .ae 阿联酋
AF .af 阿富汗
AI .ai 安奎拉
AL .al 阿尔巴尼亚
AM .am 亚美尼亚
AO .ao 安哥拉
AQ .aq 南极洲
AR .ar 阿根廷
AS .as 美属萨摩亚群岛
AU .au 澳大利亚
AZ .az 阿塞拜疆
BA .ba 波斯尼亚和黑塞哥维那
BB .bb 巴巴多斯
BD .bd 孟加拉
BE .be 比利时
BF .bf 布基那法索
BG .bg 保加利亚
BH .bh 巴林
BI .bi 布隆迪
BJ .bj 贝宁
BM .bm 百慕大
BN .bn 文莱
BO .bo 玻利维亚
BR .br 巴西
BS .bs 巴哈马
BT .bt 不丹
BW .bw 博茨瓦纳
BZ .bz 伯利兹
CA .ca 加拿大
CF .cf 中非共和国
CG .cg 刚果
CH .ch 瑞士
CI .ci 象牙海岸
CK .ck 库克群岛
CL .cl 智利
CM .cm 喀麦隆
CN .cn 中国
CO .co 哥伦比亚
CR .cr 哥斯达黎加
CS .cs 捷克斯洛伐克(前)
CU .cu 古巴
CV .cv 佛得角群岛
CY .cy 塞浦路斯
CZ .cz 捷克共和国
DE .de 德国
DJ .dj 吉布提
DK .dk 丹麦
DM .dm 多米尼加
DO .do 多米尼加共和国
DZ .dz 阿尔及利亚
EC .ec 厄瓜多尔
EE .ee 爱沙尼亚
EG .eg 埃及
EH .eh 西撒哈拉
ER .er 厄立特利亚
ES .es 西班牙
ET .et 埃塞俄比亚
FI .fi 芬兰
FJ .fj 斐济
FK .fk 马尔维那斯群岛
FM .fm 密克罗尼西亚
FR .fr 法国
GA .ga 加蓬
GB .gb 英国
GD .gd 格林纳达
GE .ge 乔治亚
GF .gf 法属圭亚那
GH .gh 加纳
GI .gi 直布罗陀
GL .gl 格陵兰(岛)
GM .gm 赞比亚
GN .gn 几内亚
GP .gp 瓜德罗普
GQ .gq 赤道几内亚
GR .gr 希腊
GT .gt 危地马拉
GU .gu 关岛
GW .gw 几内亚比绍
GY .gy 圭亚那
HK .hk 香港
HN .hn 洪都拉斯
HR .hr 克罗地亚
HT .ht 海地
HU .hu 匈牙利
ID .id 印度尼西亚
IE .ie 爱尔兰
IL .il 以色列
IN .in 印度
IQ .iq 伊拉克
IR .ir 伊朗
IS .is 冰岛
IT .it 意大利
JM .jm 牙买加
JO .jo 约旦
JP .jp 日本
KE .ke 肯尼亚
KH .kh 柬埔寨
KM .km 科摩罗群岛
KR .kr 韩国
KP .kp 朝鲜
KW .kw 科威特
KY .ky 开曼群岛
KZ .kz 哈萨克斯坦
LA .la 老挝
LB .lb 黎巴嫩
LC .lc 圣路西亚
LI .li 列支敦士登
LK .lk 斯里兰卡
LR .lr 利比里亚
LS .ls 莱索托
LT .lt 立陶宛
LU .lu 卢森堡
LV .lv 拉托维亚
LY .ly 利比亚
MA .ma 摩洛哥
MC .mc 摩纳哥
MD .md 摩尔多瓦
ME .me 黑山
MG .mg 马达加斯加
MH .mh 马绍尔群岛
ML .ml 马里
MN .mn 蒙古
MO .mo 澳门
MP .mp 南马利亚那群岛
MQ .mq 马提尼克岛
MR .mr 毛里塔尼亚
MS .ms 蒙特塞拉特克岛
MT .mt 马耳他
MU .mu 毛里求斯
MV .mv 马尔代夫
MW .mw 马拉维
MX .mx 墨西哥
MY .my 马来西亚
MZ .mz 莫桑比克
NA .na 纳米比亚
NC .nc 新喀里多尼亚岛
NE .ne 尼日尔
NG .ng 尼日利亚
NI .ni 尼加拉瓜
NL .nl 荷兰
NO .no 挪威
NP .np 尼泊尔
NR .nr 瑙鲁
NU .nu 纽埃岛
NZ .nz 新西兰
OM .om 阿曼
PA .pa 巴拿马
PE .pe 秘鲁
PF .pf 法属玻利尼西亚
PG .pg 巴布亚新几内亚
PH .ph 菲律宾
PK .pk 巴基斯坦
PL .pl 波兰
PR .pr 波多黎哥
PT .pt 葡萄牙
PY .py 巴拉圭
QA .qa 卡塔尔
RE .re 留尼汪岛
RO .ro 罗马尼亚
RS .rs 塞尔维亚
RU .ru 俄罗斯
RW .rw 卢旺达
SA .sa 沙特阿拉伯
Sb .sb 所罗门群岛
SC .sc 塞舌尔
SD .sd 苏丹
SE .se 瑞典
SG .sg 新加坡
SH .sh 圣赫勒拿岛
SI .si 斯洛文尼亚
SJ .sj 斯瓦巴德群岛
SK .sk 斯洛伐克
SL .sl 塞拉利昂
SM .sm 圣马力诺
SN .sn 塞内加尔
SO .so 索马里
SR .sr 苏里南
ST .st 圣多美岛和普林西比岛
SU .su 苏联(前)
SV .sv 萨尔瓦多
SY .sy 叙利亚
SZ .sz 斯威士兰
TD .td 乍得
TG .tg 多哥
TH .th 泰国
TJ .tj 塔吉克斯坦
TK .tk 托克劳群岛
TM .tm 土库曼斯坦
TN .tn 突尼斯
TO .to 汤加
TP .tp 东帝汶岛
TR .tr 土耳其
TT .tt 特立尼达和多巴哥
TW .tw 台湾
TZ .tz 坦桑尼亚
UA .ua 乌克兰
UG .ug 乌干达
UK .uk 英国
US .us 美国
UY .uy 乌拉圭
UZ .uz 乌兹别克斯坦
VA .va 梵蒂冈
VE .ve 委内瑞拉
VG .vg 维京岛(英)
VI .vi 维京岛(美)
VN .vn 越南
WF .wf 瓦利斯群岛
WS .ws 萨摩亚群岛
YE .ye 也门
YU .yu 南斯拉夫
ZA .za 南非
ZM .zm 赞比亚
ZR .zr 扎伊尔
ZW .zw 津巴布韦
2006年10月1日星期日
国家或地区域名
2006年9月23日星期六
6、Alternate Row Colors
在使用该插件之前我们要确定页面上有一个表格、一个记录集和一个重复区域,如图 12.218 所示。
安装完插件后要重新启动MX,选择页面上的重复区域后在“应用程序”面板上点击“服务器行为”选项卡。在“服务器行为”选项卡上点击“+”按钮,在下拉菜单中选择“Technocurve > Alternate Row Colours”选项,如图 12.219 所示。
此时会弹出如图 12.220 所示的“Alternate Row Colours”设置对话框。
First Colour:第一行表格的颜色。
Second Colour:第二行表格的颜色。
tr tag:标记。
Select correct row:选取适当的行。
设置完成后点击“确定”。
在浏览器测试效果你会发现表格的背景颜色发生了交替变化的颜色。这是该插件的一个简单的功能,还有更强大的功能我们现在来介绍它。
同样在“服务器行为”选项卡上点击“+”按钮,在下拉菜单中选择“Technocurve > Alternate Row Colours MouseOver”选项,如图12.221所示。
First Colour:第一行表格的颜色。
Second Colour:第二行表格的颜色。
First MouseOver Colour:第一行鼠标经过时的颜色。
Second MouseOver Colour:第二行鼠标经过时的颜色。
Select correct tr tag:选取恰当的标签。
The first on the page will be :首行在页面上必须是tr[0]或tr[1]。
In a 2 row table,the second row is:在一个2行的表格里,第二行是。
设置完成后点击“确定”。
在浏览器中测试效果如图 12.222 所示。
当鼠标经过表格的第一行时你会发现它的颜色改变了,如图 12.223 所示。
当鼠标经过表格的第一行时你会发现它的颜色改变了,如图 12.224 所示。
7、Horizontal Looper PHP
该插件的功能是可以设置记录集横向显示。
在使用插件之前首先要创建一个记录集,我们来使用动态表格创建。在对象面板上选择“应用程序”选项卡,在“应用程序”选项卡时点击动态表格图标,如图 12.225 所示。
此时会弹出设置说明对话框。
注意,该对话框的“确定”按钮是灰的,正明当前的页面是没有记录集的页面。
如果你还没有创建站点的话可以点击“站点”来创建。你同样可以选择“文档类型”来选择或更改文档,也可以选择“测试服务器”来更改服务器的设置。
在这里我们是要创建一个动态表格,所以点击创建“记录集”。此时会弹出如图 12.227 所示的“Recordset”设置对话框。
“Recordset”设置对话框我们已经讲过很多遍了,在这里就不再重复了。按钮图设置完成后点击“确定”。此时的设置说明对话框上的“确定”按钮变成可以使用的状态了,如图 12.228 所示。
这时点击设置说明对话框上的“确定”按钮,随后会弹出如图 12.229 所示的动态表格设置对话框。
动态表格设置对话框使用默认设置即可,点击“确定”按钮完成动态表格的设置。
由于我们要使用“Horizontal Looper PHP”插件的横向重复区域功能,所以动态表格自动产生的“重复区域”就要删除。在“服务器行为”面板点击“重复区域”,如图 12.230 所示。
点击服务器行为面板上的“_” 按钮删除该行为。删除后的“服务器行为”面板如图 12.231 所示。
现在我们来使用“Horizontal Looper PHP”插件的横向重复区域功能,如图 12.232 所示的选择“Horizontal Looper MX”选项。
此时会弹出如图 12.233 所示的“Horizontal Looper MX”设置对话框。
Recordset:选择记录集。
Show:显示。
Rows:横排。
Columns:竖排。
All Records:全部记录。
设置完成后点击“确定”。
此时页面上会显示一个嵌套表格,如图 12.234 所示。
在浏览器中测试效果如图 12.235 所示。
2、Smart Image Processor
注意:你的服务器系统必须支持“Smart Image Processor”,检测方法在这里 Server Check!
这个插件是接着前面的“Pure PHP Upload”插件写的,在完成了“Pure PHP Upload”上传图片的功能后,我们打开“picture.php”页面,如图 12.197 所示。
在这个页面的基础上我们来使用“Smart Image Processor”插件。安装完成后在“服务器行为”面板上点击“+”按钮,在下拉菜单中选择“DMXzone > Smart Image Processor”选项,如图 12.198 所示。
此时会弹出“Smart Image Processor”设置对话框,如图 12.199 所示。
Smart Image Processor Options:精确的图片处理器选项。
Use Server Component:使用服务器成份。
Resize Uploaded Images:调整上载后的图片大小。
Width:宽。
Height:高
Quality:品质。
Keep Aspect ratio:保持比例。
Make Thumbnails:制造极小的。
Thumbnail Path:选择路径。
Suffix:后缀。
Prefix:前缀。
After resize:高速大小之后。
完成设置之后点击“确定”。记住要上传该页及相关文件。
注意:再次提醒该插件一定要服务器支持才可以正常使用。
3、Visit counter
该插件的功能是为你创建一个网页计数器,可以防止刷新。
安装完插件后在“服务器行为”面板点击“+”按钮,在下拉菜单中选择“FELIXONE > Visit counter”选项,如图 12.200 所示。
此时会弹出如图 12.201 所示的“Visit counter”设置对话框。
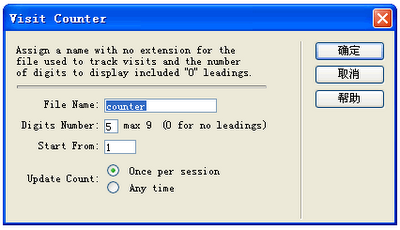 图 12.201 所示的“Visit counter”设置对话框
图 12.201 所示的“Visit counter”设置对话框File Name:文件名。
Digits Number:选择显示几位数字。
Start From:从几开始。
Update Count:更新计数。
Once per session:每个“session”更新一次,防止刷新。
Any time:任何时间更新。
设置完成后点击“确定”。在浏览器中测试效果如图 12.202 所示。
4、Random Region
该插件的功能是随机显示记录,当你刷新一次页面就重新显示一个记录。
安装完插件后创建一个新的页面,在使用插件前要先创建一个记录集。在“应用程序”面板点击“绑定”选项卡,在“绑定”选项卡里选择“记录集(查询)”如图 12.203 所示。
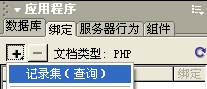 图 12.203 选择“记录集(查询)”
图 12.203 选择“记录集(查询)”
此时会弹出“Recordset”设置对话框,如图 12.204 所示。
Name:记录集名字。
Connection:连接数据库。
Table:选取数据表。
Columns:纵栏。
All:全部。
Selected:选取。
Filter:过滤。
Sort:种类。
设置完成后点击“确定”按钮。
此时点击“应用程序”面板上的“服务器行为”选项卡。在“服务器行为”选项卡上点击“+”按钮,在下拉菜单中选择“Random Region”选项,如图 12.205 所示。
图 12.205 选择“Random Region”选项
选择要显示的记录集后点击“确定”按钮完成设置。打开浏览器测试效果如图 12.207 所示。
点击刷新按钮后会显示另外一个记录,如图 12.208 所示。
5、Navigation Builder
该插件的功能是为你设置类似“prev 1 2 3 4 next”或“1-10 11-20 21-30”的导航栏,该插件的功能比MX自身的导航功能强大的多。
在使用该插件之前,必须先建立一个记录集和一个重复区域。首先我们在新的页面里在创建一个记录集。在“应用程序”面板上点击“绑定”选项卡,在“绑定”选项卡上点击“记录集(查询)”,如图 12.209 所示。
此时会弹出“Recordset”设置对话框,如图 12.210 所示。
Name:记录集名字。
Connection:连接数据库。
Table:选取数据表。
Columns:纵栏。
All:全部。
Selected:选取。
Filter:过滤。
Sort:种类。
Descendint:降序。
设置完成后点击“确定”。
在页面上插入一个表格,把记录集插入到表格中后点选项这个表格,我们来为其设置重复区域。如图 12.211 所示。
此时在“应用程序”面板上点击“服务器行为”选项卡,在“服务器行为”选项卡上点击“+”按钮,在下拉菜单中选择“重复区域”选项。如图 12.212 所示。
此时会弹出“重复区域”设置对话框,如图 12.213 所示。
设置完成后点击“确定”。
设置完成后在页面中的显示效果如图 12.214 所示。
现在我们来开始使用“Navigation Builder”导航插件。在安装完插件后注意,要重新启动 MX,否则可能会出现错误,导致程序无法运行。
然后在“应用程序”面板上点击“服务器行为”选项卡,在“服务器行为”选项卡上点击“+”按钮,在下拉菜单中选择“Sephiroth > Navigation Builder”选项,如图 12.215 所示。
此时会弹出如图 12.216 所示的“Navigation Builder”设置对话框。
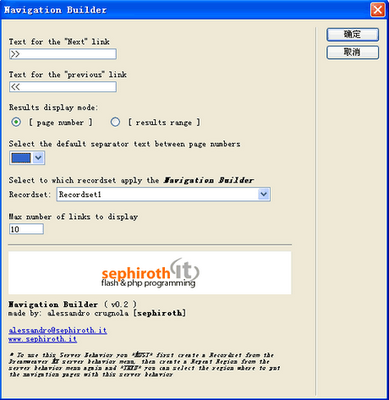 图 12.216“Navigation Builder”设置对话框
图 12.216“Navigation Builder”设置对话框
Text for the “Next” link:设置显示下一页的文字链接。
Text for the “previous” link:设置显示上一页的文字链接。
Results display mode:设置显示方式。
page number:页号方式。
results range:排列方式。
Select the default separator text between page numbers:选取一个页号和页号之间的隔离符号。
Select to which recordset apply the Navigation Builder:选取那个需要导航的记录集。
Recordset:记录集。
Max number of links to display:最多显示多少页的链接号码。
完成设置后点击“确定”。
在浏览器中测试效果如图12.217所示。
12.4 服务器行为插件
该插件的功能是把图片上传到你的站点上。
在使用该插件之前我们首先要建立一个数据库和一个数据表。按照前面讲过用MySQL_Front 创建一个名为“test”的数据库,在该数据库里创建一个名为“picture”的数据表。该数据表的字段设置如图 12.179 和 12.180 所示。
数据表建完后安装“Pure PHP Upload”并重新启动 MX。首先新建一个“picture”页面,在页面上添加一个表单,一个文件字段和一个提交按钮。如图 12.181 所示。
添加表单完成后我们要先为其添加插入数据的服务器行为,该行为是 MX 自带的功能。
在“应用程序”面板上点击“服务器行为”选项卡,点击“+”按钮,在下拉菜单中选择“插入记录”行为,如图 12.182 所示。
此时会弹出如图 12.183 所示的“插入记录”设置对话框。
提交值,自:默认设置“form1”
连接:选择“test”数据库。
插入表格:选择“picture”表格。
列:如果你文本域的名字和数据表字段的名字对应的话 MX 会为我们自动配对。
值:是指文本域的名字。
提交为:是指数据表里对应字段的输入方式。
插入后,转到:选择插入后要转向的页,这里选择“detail.PHP”。
设置完成后点击“确定”,接下来选择“Pure PHP Upload”行为,如图 12.184 所示。
此时会弹出如图 12.185 所示的“Pure PHP Upload”设置对话框。
Main:主体。
Upload Options:上传选项。
Upload Folder:选择上传到哪个文件夹。
Allowed Extensions:允许上传文件的扩展名。
All:全部。
Images:图片的扩展名。
Custom:定制。
Require Upload:要求必需上传。
Filename:文件名。
Store Filename Only:只保存文件名。
Prefix With Full Path:保存上传的全部路径。
Conflict Handling:操作冲突。
Overwrite:超过。
Timeout:超过一定的时间将停止上传。
Limit Upload Size to:限制上传的尺寸。
KBytes:千字节。
Get Files From:获取文件的表单。
After Uplading:上传完之后。
Go To:指向要去的页面。(不要选择)
设置完成后点击“确定”按钮。
“Pure PHP Upload”插件的功能非常强大,我们下页介绍一下它的高级设置。
在“Pure PHP Upload”插件面板上点击“Advanced”高级设置选项卡。此时会出现如图 12.186 所示的“Advanced”设置对话框。
Image Size Limit:限制图片尺寸。
Min Width:最小宽度。
Min Height:最小高度。
Max Width:最大宽度。
Max Height:最大高度。
Save the Image Properties in Hidden Form Fields:保存图片属性在隐藏表单域。
Save Width In:选择保存宽在隐藏表单域里。
Save Height In:选择保存高在隐藏表单域里。
Progress Bar:进度条。
Use Progress Template:使用进度条模板,选择一个模板后点击右边的“Preview”预览按钮后弹出如图 12.187 所示的模板样式。
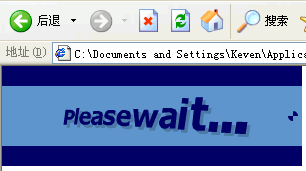 图 12.187 所示的模板样式
图 12.187 所示的模板样式
Window Width:窗口的宽。
Height:高。
在上传图片页面制作完成后现在该制作浏览页面了。
首先创建一个“browser”页面,然后在该页面上创建一个记录集。如图 12.188 所示。
Name:填入记录集名字。
Connection:连接数据库。
Table:选取表格。
Columns:纵栏。
All:全部。
Selected:选取。
Filter:过滤。
Sort:种类
设置完成后点击“确定”。
在对象面板的“常用”选项卡时面点击插入图像的图标,如图 12.189 所示。
此时会弹出“选择图像源”设置对话框。(注意:在点选“数据源”。)在对话框中选择“picture”字段,如图 12.190 所示。
此时要注意URL一栏中自动添加了一行代码,这行代码是 MX 自动为我们添加显示图片的路径。由于我们存放图片的文件夹是“upload”所以要在代码前面加上“/upload/”来指定图片的路径。
完成后点击“确定”。
此时页面上会出现显示动态图片的图标,如图 12.191 所示。
由于我们有些时候可能会上传多幅图片,所以我们可以为它添加“重复区域”行为。
首先点击这个显示动态图片的图标,然后在“服务器行为”面板上点击“+”按钮,在弹出的下拉菜单中选择“重复区域”行为。如图 12.192 所示。
此时会弹出如图 12.193 所示的“重复区域”设置对话框。
选择所有记录,点击“确定”完成设置。
设置完成后的“picture”如图 12.194 所示。注意:页面上的布局表格是添加的记录集,你可以不用添加记录集而只显示图片。
最后我们来测试这个上传图片的功能。首先在浏览器中打开“picture”页面,点击浏览选择一幅图片后,按钮“提交”按钮。如图 12.195 所示。
此时会转到图片显示页,如图 12.196 所示。证明上传图片成功。