注意:你的服务器系统必须支持“Smart Image Processor”,检测方法在这里 Server Check!
这个插件是接着前面的“Pure PHP Upload”插件写的,在完成了“Pure PHP Upload”上传图片的功能后,我们打开“picture.php”页面,如图 12.197 所示。
在这个页面的基础上我们来使用“Smart Image Processor”插件。安装完成后在“服务器行为”面板上点击“+”按钮,在下拉菜单中选择“DMXzone > Smart Image Processor”选项,如图 12.198 所示。
此时会弹出“Smart Image Processor”设置对话框,如图 12.199 所示。
Smart Image Processor Options:精确的图片处理器选项。
Use Server Component:使用服务器成份。
Resize Uploaded Images:调整上载后的图片大小。
Width:宽。
Height:高
Quality:品质。
Keep Aspect ratio:保持比例。
Make Thumbnails:制造极小的。
Thumbnail Path:选择路径。
Suffix:后缀。
Prefix:前缀。
After resize:高速大小之后。
完成设置之后点击“确定”。记住要上传该页及相关文件。
注意:再次提醒该插件一定要服务器支持才可以正常使用。
3、Visit counter
该插件的功能是为你创建一个网页计数器,可以防止刷新。
安装完插件后在“服务器行为”面板点击“+”按钮,在下拉菜单中选择“FELIXONE > Visit counter”选项,如图 12.200 所示。
此时会弹出如图 12.201 所示的“Visit counter”设置对话框。
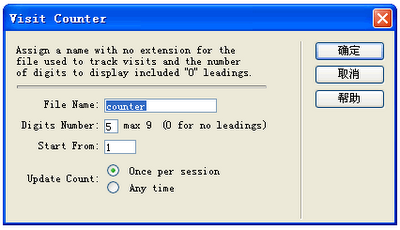 图 12.201 所示的“Visit counter”设置对话框
图 12.201 所示的“Visit counter”设置对话框File Name:文件名。
Digits Number:选择显示几位数字。
Start From:从几开始。
Update Count:更新计数。
Once per session:每个“session”更新一次,防止刷新。
Any time:任何时间更新。
设置完成后点击“确定”。在浏览器中测试效果如图 12.202 所示。
4、Random Region
该插件的功能是随机显示记录,当你刷新一次页面就重新显示一个记录。
安装完插件后创建一个新的页面,在使用插件前要先创建一个记录集。在“应用程序”面板点击“绑定”选项卡,在“绑定”选项卡里选择“记录集(查询)”如图 12.203 所示。
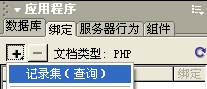 图 12.203 选择“记录集(查询)”
图 12.203 选择“记录集(查询)”
此时会弹出“Recordset”设置对话框,如图 12.204 所示。
Name:记录集名字。
Connection:连接数据库。
Table:选取数据表。
Columns:纵栏。
All:全部。
Selected:选取。
Filter:过滤。
Sort:种类。
设置完成后点击“确定”按钮。
此时点击“应用程序”面板上的“服务器行为”选项卡。在“服务器行为”选项卡上点击“+”按钮,在下拉菜单中选择“Random Region”选项,如图 12.205 所示。
图 12.205 选择“Random Region”选项
选择要显示的记录集后点击“确定”按钮完成设置。打开浏览器测试效果如图 12.207 所示。
点击刷新按钮后会显示另外一个记录,如图 12.208 所示。
5、Navigation Builder
该插件的功能是为你设置类似“prev 1 2 3 4 next”或“1-10 11-20 21-30”的导航栏,该插件的功能比MX自身的导航功能强大的多。
在使用该插件之前,必须先建立一个记录集和一个重复区域。首先我们在新的页面里在创建一个记录集。在“应用程序”面板上点击“绑定”选项卡,在“绑定”选项卡上点击“记录集(查询)”,如图 12.209 所示。
此时会弹出“Recordset”设置对话框,如图 12.210 所示。
Name:记录集名字。
Connection:连接数据库。
Table:选取数据表。
Columns:纵栏。
All:全部。
Selected:选取。
Filter:过滤。
Sort:种类。
Descendint:降序。
设置完成后点击“确定”。
在页面上插入一个表格,把记录集插入到表格中后点选项这个表格,我们来为其设置重复区域。如图 12.211 所示。
此时在“应用程序”面板上点击“服务器行为”选项卡,在“服务器行为”选项卡上点击“+”按钮,在下拉菜单中选择“重复区域”选项。如图 12.212 所示。
此时会弹出“重复区域”设置对话框,如图 12.213 所示。
设置完成后点击“确定”。
设置完成后在页面中的显示效果如图 12.214 所示。
现在我们来开始使用“Navigation Builder”导航插件。在安装完插件后注意,要重新启动 MX,否则可能会出现错误,导致程序无法运行。
然后在“应用程序”面板上点击“服务器行为”选项卡,在“服务器行为”选项卡上点击“+”按钮,在下拉菜单中选择“Sephiroth > Navigation Builder”选项,如图 12.215 所示。
此时会弹出如图 12.216 所示的“Navigation Builder”设置对话框。
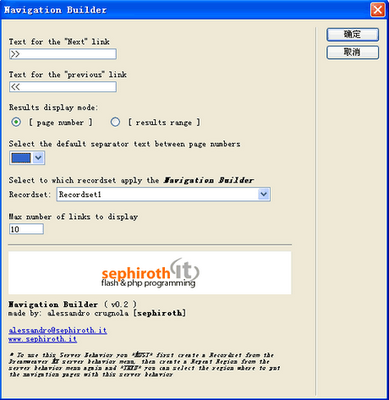 图 12.216“Navigation Builder”设置对话框
图 12.216“Navigation Builder”设置对话框
Text for the “Next” link:设置显示下一页的文字链接。
Text for the “previous” link:设置显示上一页的文字链接。
Results display mode:设置显示方式。
page number:页号方式。
results range:排列方式。
Select the default separator text between page numbers:选取一个页号和页号之间的隔离符号。
Select to which recordset apply the Navigation Builder:选取那个需要导航的记录集。
Recordset:记录集。
Max number of links to display:最多显示多少页的链接号码。
完成设置后点击“确定”。
在浏览器中测试效果如图12.217所示。
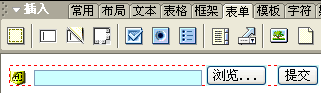

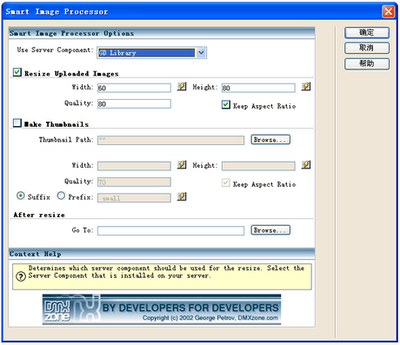
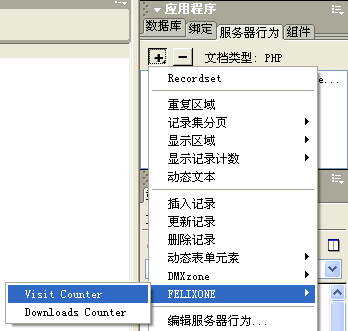
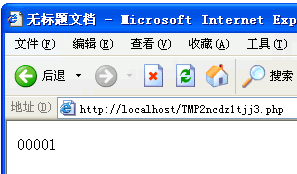
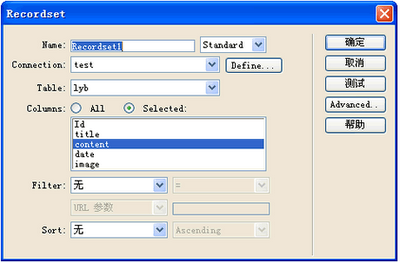

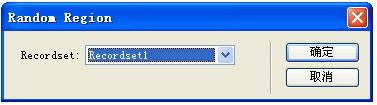
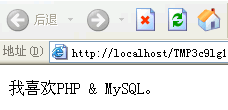
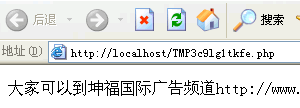
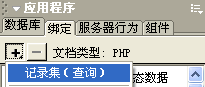
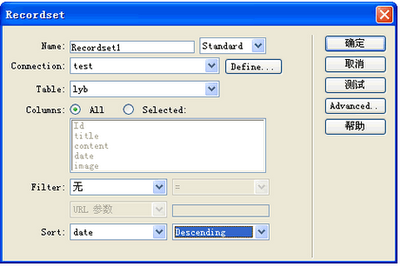
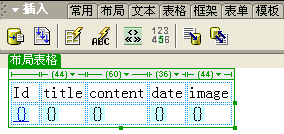
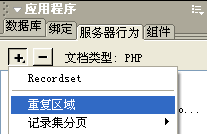
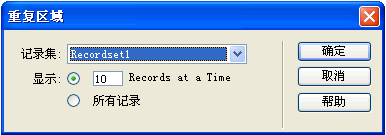
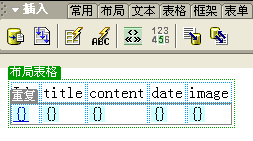

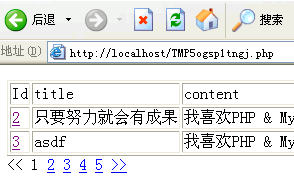

没有评论:
发表评论